Java 8 Update 341 Download
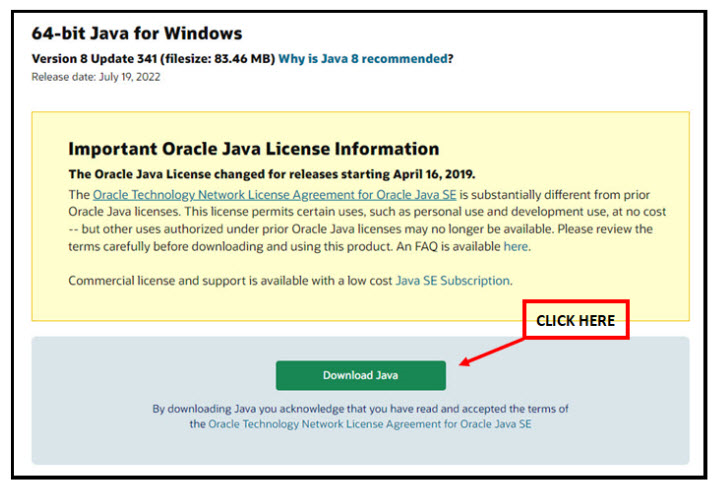
Java 8 Update 341 Download
Java is a programming language and platform that is used by millions of developers and applications around the world. It enables you to create applications for various environments, such as business, cloud, and Internet of Things (IoT). Java is also known for its compatibility, performance, security, and productivity features.
Java 8 is the latest major release of Java that was launched in March 2014. It introduced many new features and enhancements to the Java language and platform, such as lambda expressions, streams, default methods, date/time API, optional class, method references, and more. These features make Java more modern, functional, expressive, and efficient.
Java 8 update 341 is the latest update of Java 8 that was released in July 2021. It contains bug fixes, security patches, performance improvements, and compatibility changes for various platforms and systems. It also includes support for TLSv1.3 by default for client roles, which enhances the security and performance of network communications.
If you want to download and install Java 8 update 341 on your system, follow the instructions below for your operating system.
How to Download and Install Java 8 Update 341
The easiest way to download and install Java 8 update 341 is to use the online installer from Oracle’s website. You can also download the offline installer if you prefer or if you have a slow or unreliable internet connection.
Before you download and install Java 8 update 341, make sure that your system meets the minimum requirements for Java 8. You can check the system requirements for Java 8 at https://www.java.com/en/download/help/sysreq.html.
Windows
To download and install Java 8 update 341 on Windows, follow these steps:
- Go to https://www.java.com/en/download/ and click on the “Download” button.
- Choose either “Windows Online” or “Windows Offline” depending on your preference.
- If you choose “Windows Online”, run the downloaded file (jre-8u341-windows-i586-iftw.exe or jre-8u341-windows-x64-iftw.exe) and follow the instructions on the screen.
- If you choose “Windows Offline”, save the downloaded file (jre-8u341-windows-i586.exe or jre-8u341-windows-x64.exe) to your desired location and run it as an administrator.
- Follow the instructions on the screen to complete the installation.
- Restart your browser if it was open during the installation.
- Go to https://www.java.com/en/download/apple.jsp and click on the “Download” button.
- Choose either “Mac OS X” or “Mac OS X x64” depending on your system architecture.
- Save the downloaded file (jre-8u341-macosx-x64.dmg or jre-8u341-macosx-x86.dmg) to your desired location and double-click it to launch it.
- A dialog box with Java 8 Update 341.app reference will appear. Double-click on the .app icon to launch the install wizard.
- Follow the instructions on the screen to complete the installation.
- Restart your browser if it was open during the installation.
- Use the Java Troubleshooting Guide at https://docs.oracle.com/javase/8/docs/technotes/guides/troubleshoot/index.html to find solutions for common Java problems.
Mac OS X
To download and install Java 8 update 341 on Mac OS X, follow these steps:
How to Check and Verify Java 8 Update 341 Installation
After you have installed Java 8 update 341 on your system, you may want to check and verify that it is installed correctly and working properly. Here are some ways to do that:
Using the Java Control Panel
The Java Control Panel is a graphical user interface that allows you to configure and manage Java settings on your system. You can use it to check and verify your Java version, update Java, view Java console, enable or disable Java in browsers, and more.
To access the Java Control Panel, follow these steps for your operating system:
Windows
Open the Start menu and search for “Java”. Click on “Configure Java” or “Java (32-bit)” or “Java (64-bit)” depending on your system. Alternatively, you can go to Control Panel > Programs > Java.
Linux
Open a terminal window and type “ControlPanel” (without quotes) and press Enter. Alternatively, you can go to /usr/java/latest/bin and run the ControlPanel command.
Solaris
Open a terminal window and type “/usr/jdk/latest/bin/ControlPanel” (without quotes) and press Enter.
Mac OS X
Go to System Preferences > Other > Java. Alternatively, you can go to /Library/Internet Plug-Ins/JavaAppletPlugin.plugin/Contents/Home/bin and run the ControlPanel command.
In the Java Control Panel, click on the “General” tab and then click on the “About…” button. You should see a dialog box that shows your Java version as “Version 8 Update 341”. If not, you may need to update or reinstall Java.
Using the Command Line
You can also use the command line to check and verify your Java version. To do that, follow these steps for your operating system:
Windows
Open a command prompt window and type “java -version” (without quotes) and press Enter. You should see an output that shows your Java version as “java version \”1.8.0_341\””. If not, you may need to update or reinstall Java.
Linux
Open a terminal window and type “java -version” (without quotes) and press Enter. You should see an output that shows your Java version as “java version \”1.8.0_341\””. If not, you may need to update or reinstall Java.
Solaris
Open a terminal window and type “/usr/jdk/latest/bin/java -version” (without quotes) and press Enter. You should see an output that shows your Java version as “java version \”1.8.0_341\””. If not, you may need to update or reinstall Java.
Mac OS X
Open a terminal window and type “/Library/Internet Plug-Ins/JavaAppletPlugin.plugin/Contents/Home/bin/java -version” (without quotes) and press Enter. You should see an output that shows your Java version as “java version \”1.8.0_341\””. If not, you may need to update or reinstall Java.
How to Uninstall Java 8 Update 341
If you encounter any problems with Java 8 update 341 or want to revert to a previous version of Java, you may want to uninstall it from your system. Here are some ways to do that:
Using the Uninstall Tool
The Uninstall Tool is a graphical. jhat, and jvisualvm tools to analyze and monitor the Java heap, threads, and performance.
bc1a9a207d
