Onedrive Apk Download !!TOP!! 🤘
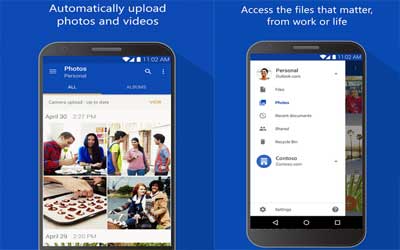
OneDrive APK Download: How to Get Cloud Storage on Your Android Device
Do you want to store your files and photos online, access them from any device, and share them with others? If so, you might want to download the OneDrive app for your Android device. OneDrive is a cloud storage service from Microsoft that lets you sync your files across your PC, Mac, iOS, and Android devices. In this article, we will show you how to download and install the OneDrive APK on your Android device, and how to use it to manage your files.
What is OneDrive and Why You Need It
OneDrive is a reliable cloud storage application from Microsoft that allows you to store files and documents on a secure online server. This development tool provides 5 GB of free storage space in the Cloud. It boasts cross-platform compatibility, so you can conveniently access your files from any device.
OneDrive Features and Benefits
OneDrive has many features and benefits that make it a great choice for cloud storage. Some of them are:
- You can open your files in Word, Excel, PowerPoint, or other Office apps to edit them.
- You can share, delete, move, or rename files easily.
- You can save files offline so you can view or edit them when you’re not connected to the internet.
- You can create new files and folders, take photos or videos, and upload new files.
- You can use Scan to turn a document, whiteboard, or business card into a PDF that you can annotate and share with others.
- You can switch between multiple OneDrive accounts.
- You can use Files On-Demand to access all your files in OneDrive without having to download all of them and use storage space on your device.
- You can use Known Folder Move to backup your important Windows folders like Desktop, Documents, and Pictures to OneDrive.
OneDrive Pricing and Plans
OneDrive offers different plans and pricing for personal and business use. OneDrive offers free storage for personal files, and a standalone plan with 100 GB for $19.99 / year. OneDrive for Business has two plans, both with 1 TB of cloud storage per user and a file size limit of 100 GB. The first plan costs $5.00 user/month (annual commitment), and the second plan costs $10.00 user/month (annual commitment). Microsoft 365 Family and Personal are also options that include OneDrive storage along with other Microsoft apps and services. Microsoft 365 Family costs $99.99 / year and Microsoft 365 Personal costs $69.99 / year. Both plans offer a free trial for 1 month .
How to Download and Install OneDrive APK on Your Android Device
If you want to get the OneDrive app on your Android device, you need to follow these steps:
Step 1: Find the OneDrive App on Google Play Store
Open the Google Play Store app on your Android device and search for “Microsoft OneDrive”. You should see the app with the blue cloud icon. Tap on it to open its page.
Step 2: Tap Install and Accept Permissions
On the app page, tap on the green Install button. You will see a pop-up window asking you to accept the permissions that the app needs to access your device. These permissions include access to your photos, media, files, camera, microphone, contacts, and location. Tap on Accept to grant the permissions and start the installation process.
Step 3: Sign in with Your Microsoft Account or Create One
Once the app is installed, you can open it from your app drawer or home screen. You will see a welcome screen with the option to sign in with your Microsoft account or create one. If you already have a Microsoft account, you can enter your email address and password and tap on Sign in. If you don’t have a Microsoft account, you can tap on Create one and follow the instructions to create a new account with your email address or phone number.
How to Use OneDrive on Your Android Device
After you sign in to the OneDrive app, you can start using it to store and manage your files on the cloud. Here are some of the things you can do with OneDrive on your Android device:
How to Access, Upload, and Share Your Files
To access your files on OneDrive, you can tap on the Files tab at the bottom of the screen. You will see a list of folders and files that are stored on your OneDrive account. You can tap on any folder or file to open it or view its details. You can also use the search bar at the top of the screen to find a specific file or folder by name or keyword.
To upload new files to OneDrive, you can tap on the Add button at the bottom right corner of the screen. You will see a menu with different options to upload files. You can choose to upload files from your device, take a photo or video, scan a document, create a folder, or create a new file with an Office app.
To share your files with others, you can tap on the Share button next to any file or folder. You will see a pop-up window with different options to share your file. You can choose to share a link to your file, invite people by email, or send your file as an attachment. You can also set permissions for who can view or edit your file.
How to Automatically Save Photos and Videos with OneDrive
OneDrive has a feature that allows you to automatically save your photos and videos from your device’s camera roll to your OneDrive account. This way, you can backup your precious memories and free up space on your device. To enable this feature, you need to do the following:
- Tap on the Me tab at the bottom right corner of the screen.
- Tap on Settings.
- Tap on Camera Upload.
- Toggle on Camera Upload.
- Select how often you want to upload your photos and videos (Over Wi-Fi only or Over Wi-Fi and mobile network).
- Select which folders you want to upload from (Camera roll only or Camera roll and other folders).
- Select where you want to upload to (OneDrive root folder or Pictures folder).
- Tap on Done.
Once you enable this feature, OneDrive will automatically upload your photos and videos in the background whenever you have an internet connection.
How to Manage Your Storage Space and Settings
To check how much storage space you have left on your OneDrive account, you can tap on the Me tab at the bottom right corner of the screen. You will see a bar that shows how much space you have used and how much space you have available. You can also tap on Manage Storage to see more details about your storage usage and plans.
To change your settings and preferences for OneDrive, you can tap on the Me tab at the bottom right corner of the screen. You will see a list of options that allow you to customize your OneDrive experience. Some of these options include:
- Notifications: You can turn on or off notifications for different events such as uploads, downloads, shares, comments, etc.
- Offline Files: You can view and manage which files you have saved offline for offline access.
- Dark Mode: You can switch between light and dark themes for the app.
- Passcode: You can set a passcode or use biometric authentication to lock the app for extra security.
- Recycle Bin: You can view and restore deleted files from your OneDrive account.
- Help & Feedback: You can get help and support from Microsoft or send feedback about the app.
Conclusion
OneDrive is a powerful and convenient cloud storage app that lets you store and access your files from any device. It also offers many features and benefits that make it a great choice for personal and business use. By following the steps in this article, you can easily download and install the OneDrive APK on your Android device and start using it to manage your files. You can also customize your settings and preferences to suit your needs and preferences.FAQs
Here are some of the frequently asked questions about OneDrive APK download:
- What is the difference between OneDrive and OneDrive for Business?
- Is OneDrive safe and secure?
- How do I update the OneDrive app on my Android device?
- Open the Google Play Store app on your device.
- Tap on the Menu icon at the top left corner of the screen.
- Tap on My apps & games.
- Find the OneDrive app in the list of apps that need updates.
- Tap on Update to download and install the latest version of the app.
- How do I uninstall the OneDrive app from my Android device?
- Open the Settings app on your device.
- Tap on Apps or Applications.
- Find and tap on the OneDrive app in the list of apps.
- Tap on Uninstall to remove the app from your device.
- How do I contact Microsoft support for OneDrive issues?
- Open the OneDrive app on your device.
- Tap on the Me tab at the bottom right corner of the screen.
- Tap on Help & Feedback.
- Tap on Contact Support to chat with a Microsoft support agent or send an email.
OneDrive is the personal cloud storage service from Microsoft that allows you to store files and photos online, access them from any device, and share them with others. OneDrive for Business is the cloud storage service for organizations that allows you to store, sync, and share work files across your devices. OneDrive for Business is part of Microsoft 365 or Office 365 subscription plans that also include other Microsoft apps and services.
Yes, OneDrive is safe and secure. OneDrive uses encryption to protect your files in transit and at rest. OneDrive also complies with various industry standards and regulations such as GDPR, HIPAA, ISO 27001, etc. You can also use additional security features such as two-factor authentication, passcode lock, ransomware detection and recovery, etc. to protect your account and files.
To update the OneDrive app on your Android device, you can follow these steps:
To uninstall the OneDrive app from your Android device, you can follow these steps:
If you have any issues or questions about OneDrive, you can contact Microsoft support by following these steps:
bc1a9a207d
